Руководство по эксплуатации

Подключение клавиатуры
Подключите клавиатуру правильно, в порядке, описанном ниже.
Проводной режим
- Убедитесь, что используемая вами операционная система — Windows 98 или выше, поддерживающая Plug and Play.
- Подключите кабель USB к порту USB на ПК.
- Ваш компьютер автоматически распознает клавиатуру как USB-клавиатуру. (до 5 минут в зависимости от спецификации)
Режим Bluetooth (Windows 10/11 OS)

- Установите элементы питания в соответствующий отсек.
- Установите переключатель питания On/Off, на задней панели клавиатуры, в положение On.
- Нажмите кнопку сопряжения на задней панели устройства с помощью тонкого инструмента, например зубочистки и т.п.
- Пуск —> Параметры —> Устройства —> Добавление Bluetooth или другого устройства —> Bluetooth —> После поиска устройства выберите «Клавиатура» или «FC900R BT» для подключения к ПК.
Мульти-сопряжение
- Установите переключатель питания On/Off, на задней панели клавиатуры, в положение On.
- Включите функцию Bluetooth на устройстве, которое хотите подключить.
- Удерживайте клавиши Fn+A–F в течение 2 секунд, затем нажмите кнопку сопряжения на задней панели устройства. (A, S, D, F используются для выбора одного из 4-х сопрягаемых устройств).
- Выберите «FC900R BT» и подключите устройство, которое хотите подключить.
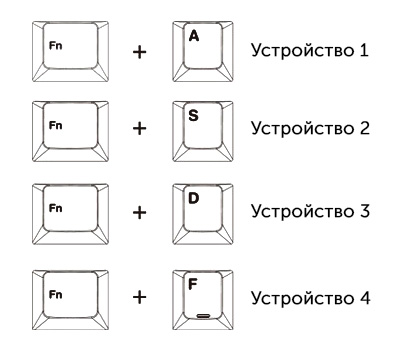
Рекомендуемые системные требования
- ПК: Компьютер с интерфейсом USB
- ОС : Window 11 / 10 / 8 / 7 / VISTA / XP / 2000
- МАС ОС не поддерживается
Настройки клавиатуры (1)
1. Настройки клавиши FN (Проводной, беспроводной и общий режимы)
| Настройка клавиши FN | Fn+F6 | Предыдущий трек |
| Fn+F7 | Пауза/Плей | |
| Fn+F8 | Следующий трек | |
| Fn+F9 | Стоп | |
| Fn+F10 | Выключить звук | |
| Fn+F11 | Убавить громкость | |
| Fn+F12 | Прибавить громкость |
*Светодиод под клавишей Insert, который загорается при вводе комбинации клавиш FN+Q, поддерживается только в проводном режиме.
2. Настройки клавиши FN (беспроводной режим)
| Настройки клавиши FN | FN + A | Сопряжение с устройством 1 (А) |
| FN + S | Сопряжение с устройством 2 (S) | |
| FN + D | Сопряжение с устройством 3 (D) | |
| FN + F | Сопряжение с устройством 4 (F) | |
| FN + G | Переход в проводной режим | |
| FN + Tab | Очистить все подключенные устройства |
*Мульти-сопряжение поддерживает до 5 устройств, включая проводное подключение.
*Когда вы отсоединяете проводной кабель, происходит автоматическое подключение к устройству 1 (A).
*Функция Fn + TAB удаляет все сопряженные устройства с FC900R BT. Прежде чем сбросить устройство, дождитесь завершения процесса сопряжения.
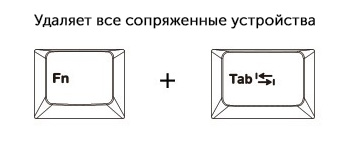
Настройки клавиатуры (2)
Настройки DIP-переключателя
| DIP-переключатель и соответствующий ключ | Функция | |||
| OFF(по умолч.) | ON | |||
| Настройки DIP-переключателя (Добавление функций) | SW 1 | Ctrl(Левый) | Ctrl(Левый) | Caps Lock |
| Caps Lock | Caps Lock | Ctrl(Левый) | ||
| SW 2 | Windows | Windows | Alt(Левый) | |
| Alt(Левый) | Alt(Левый) | Windows | ||
| SW 3 | Windows | Windows | FN | |
| FN | FN | Windows | ||
| SW 4 | Windows | Использовать клавишу Windows | Блокировать клавишу Windows | |
*Отсоедините клавиатуру от USB-порта при настройке DIP-переключателя.
Настройка DIP-переключателя при подключенном USB-кабеле может привести к ошибкам в работе.
LED индикаторы
Проводной режим
— Проводное USB подключение / BT режим —> Проводное USB подключение (FN + G) Левый СИНИЙ светодиод мигает дважды по 0,5 секунды, прежде чем погаснуть.
*ЗЕЛЕНЫЙ (Caps Lock, Scroll Lock) светодиод горит только в режиме USB.
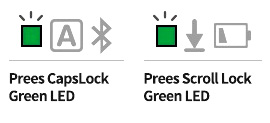
Беспроводной режим
Мульти-сопряжение (1)
При использовании функции FN+A-F, СИНИЙ светодиод слева дважды мигает в течение 0,5 секунды, а затем гаснет.
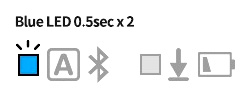
Режим ожидания сопряжения
При использовании функции FN+A-F, СИНИЙ светодиод слева дважды мигает в течение 0,5 секунды, а затем гаснет.
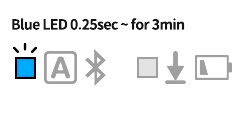
Сопряжение завершено (2)
Когда сопряжение будет завершено, СИНИЙ светодиод слева загорится на 3 секунды / 1 раз и погаснет.
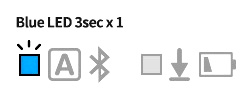
Сбой сопряжения
Если сопряжение выполняется с ошибкой или соединение не установлено, СИНИЙ светодиод слева загорится на 1 секунду / 1 раз, прежде чем погаснет.
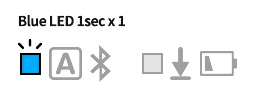
Сброс сопряжения (FN + Tab)
Функция Fn + TAB удаляет все сопряженные устройства. Красный светодиод справа загорится 1 раз на 5 секунд и погаснет (индивидуальное удаление устройств невозможно, только все разом).
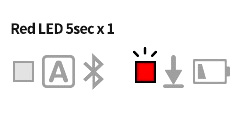
Низкий заряд батареи
Если батарея требует замены, правый светодиод будет мигать КРАСНЫМ около 0,5 секунды / 4 раза.
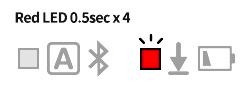
*Для экономии энергии клавиатура перейдет в спящий режим при бездействии в течение 30 минут. При нажатии любой клавиши клавиатура выйдет из спящего режима, а СИНИЙ светодиод мигнет 5 раз.
*Если вы переключаетесь на другое устройство после завершения мульти-спаривания, индикаторы будут мигать в порядке (1)—>(2).
Предостережения и устранение проблем при использовании
- Если на определенный канал создано подключение с одним ПК, то при создании пары с другим ПК на этот же канал, первое будет утеряно.
- Если вы сбросили сопряжение на клавиатуре, перейдите в подключенные устройства в настройках Windows и удалите устройство «FC750R BT», а затем повторите сопряжение.
- Для подключения донгла рекомендуется использовать порт USB 2.0. При подключении к порту USB 3.0 могут возникать помехи, что приведет к нестабильной работе.
- При наличии препятствия между клавиатурой и подключенными к ней устройствами (ПК, ноутбук) соединение может быть нестабильным или вовсе отсутствовать. (Например, металлический стол).
- Если подключенный ПК или ноутбук использует диапазон Wi-Fi 2,4 ГГц. Соединение может быть нестабильным или прерываться. В этом случае отключите Wi-Fi или переключитесь на другую частоту, например 5 ГГц, для подключения к роутеру.
- Если соединение нестабильно из-за радиопомех, у пользователя могут возникнуть проблемы в работе клавиатуры. В этом случае измените настройки используемого USB-донгла (повторное подключение после извлечения устройства) или замените донгл на другой.
- Во время использования соединение может быть прервано для перехода в режим энергосбережения, или соединение может оказаться невозможным. В этом случае отключите «настройку энергосбережения» в ОС Windows или удалите клавиатуру из списка устройств и снова подключите.
- Bluetooth-адаптер (донгл) не предоставляется в комплекте.
Комплект
Клавиатура, USB кабель, Инструкция, Крышка для защиты от пыли, Сменные клавиши, Кейкап пуллер, Комплект батареек AAA.
Решение возможных проблем
При подключении клавиатуры BT, компьютер может по ошибке попросить ввести пин код в пустую строку — так быть не должно. Есть два варианта решить эту проблему:
Первый вариант.
- Нажмите Fn+Tab, чтобы стереть все подключения
- В параметрах ПК удалите BT соединение с клавиатурой, если оно есть.
- Перезагрузите ПК.
- Запустите поиск BT устройств на ПК.
- Включите клавиатуру по мануалу, нажав кнопку сопряжения.
- Выберите клавиатуру в BT поиске.
- Введите цифры с экрана на клавиатуре и нажмите Enter.
Второй вариант, если первый не помог.
- Откройте Панель управления -> Устройства и принтеры.
- По мануалу включите клавиатуру для сопряжения.
- В меню нажмите “Добавление устройства”.
Клавиатура определится, далее следуйте инструкции подключения. Если потребуется ввести пинкод в пустое поле, то ничего не вводите и нажмите “далее”.