
Fn слой
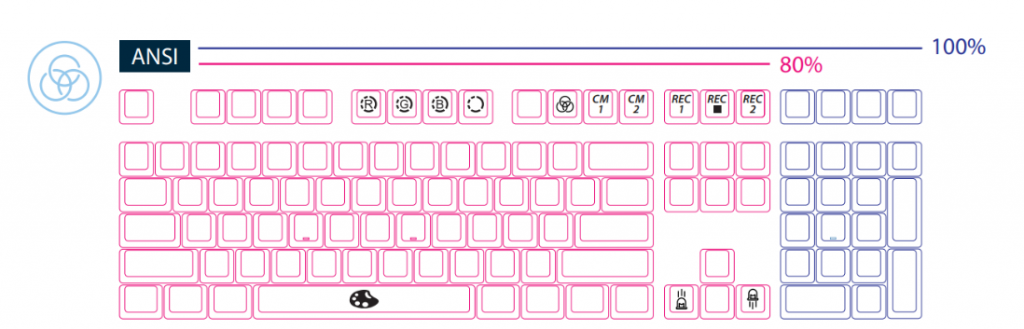
Настройка RGB подсветки
Переключить режим: Fn + F10:
- Первый режим: Волна (по умолчанию)
- Второй режим: Цветовой цикл
- Третий режим: Капли дождя
- Четвертый режим: Пульсация
- Пятый режим: Случайная реакция
- Шестой режим: Реакция
- Седьмой режим: Ореол
- Восьмой режим: Дыхание
- Девятый режим: 100% полная подсветка
- Десятый режим: Радар
- Одиннадцатый режим: подсветка выключена
Уменьшить скорость подсветки: Fn + ←
Увеличить скорость подсветки: Fn + →
Чтобы выключить всю подсветку, включая CM1 и СМ2, удерживайте Fn + F10 в течение 3 секунд.
Для режимов 6 – 10 работают комбинации:
Отрегулировать яркость красного цвета (R): Fn + F5
Отрегулировать яркость зеленого цвета (G): Fn + F6
Отрегулировать яркость синего цвета (B): Fn + F7
Для каждого цвета доступно 10 уровней яркости.
Сбросить настройки регулировки всех цветов: Fn + F8
Комбинация Fn + пробел активирует цветовую палитру для отображения доступного спектра цветов. После выбора цвета все клавиши автоматически приобретут выбранный цвет.
Режимы настраиваемых зон подсветки (CM1 и CM2)
Комбинация Fn + F11 активирует режим настраиваемой зоны подсветки 1 (СМ1).
Комбинация Fn + F12 активирует режим настраиваемой зоны подсветки 2 (СМ2).
Работа настраиваемой зоны подсветки идет по циклу из трех нажатий:
- Первое нажатие включает настраиваемую зону.
- Второе нажатие включает режим «Дыхание» в настраиваемой зоне.
- Третье нажатие выключает настраиваемую зону.
Чтобы начать настройку настраиваемой зоны, зажмите комбинацию Fn + PrtSc на 3 секунды до тех пор, пока клавиши G (CM1) и В (СМ2) не загорятся. Затем выберите слой для настройки, нажмите его и начните настройку.
Настроить красный цвет (R): CapsLock + F5
Настроить зелёный цвет (G): CapsLock + F6
Настроить синий цвет (В): CapsLock + F7
Для каждого цвета доступно 10 уровней.
Сбросить настройки регулировки всех цветов: CapsLock + F8
Зажмите CapsLock + пробел, затем нажмитена клавишу с понравившимся цветом, что использовать его для настройки.
Чтобы завершить настройку, зажмите
CapsLock + Scroll Lock: завершение настройки
Пошаговая настройка зон подсветки
- Нажмите Fn + PrtSc, чтобы настроить CM1, или нажмите Fn + Pause, чтобы настроить CM2.
- Запустится режим записи. Клавиша CapsLock будет отображать текущий цвет.
Чтобы настроить цвет, нажмите CapsLock + F5 / F6 / F7 / Пробел. После выбора нужного цвета, нажатие любой клавиши на клавиатуре окрасит ее в этот цвет. - Повторение описанных выше шагов позволяет установить различные цвета для разных клавиш. Чтобы изменить цвет уже настроенной клавиши, нажмите на нее еще раз, она потухнет, а назначенный цвет удалится.
- Чтобы завершить запись, нажмите CapsLock + Scroll Lock
Примечание:
- Сначала отрегулируйте цвет, а затем нажмите клавиши, на которые хотите настроить этот цвет.
- При запуске режима записи CapsLock будет отображать текущий настроенный цвет.
- CM1 и CM2 не работают одновременно на одних и тех же клавишах и с базовыми эффектами подсветки. Кроме того, CM1 имеет приоритет над СМ2 в местах, где настроенные зоны перекрывают друг друга.
- Чтобы выключить все режимы подсветки, зажмите Fn + F10 в течение 3 секунд.
- Если в течение 30 секунд в режиме записи не происходит никаких действий, сеанс записи завершится без сохранения.
- Цвет светодиода CapsLock соответствует режиму базовой подсветки.
- При входе в режим записи отобразятся текущие настройки этой зоны подсветки.
Режим демонстрации
Если в течение трех секунд удерживать комбинацию Fn + правый Alt + правый Ctrl, то активируется режим демонстрации — клавиатура будет отображать различные режимы подсветки, а нажатия регистрироваться не будут. Режим используется при демонстрации клавиатур на витринах.
Сброс до заводских настроек
Для раскладок US ANSI и EU ISO. Зажмите Левую клавишу Windows + Правую клавишу Windows. Когда подсветка мигнет 3 раза, клавиатура будет сброшена до заводских настроек.
Блокировка/разблокировка клавиши Windows
Переключить DIP 1 в положение On, а затем зажмите комбинацию Fn + любая клавиша Alt + левая клавиша Windows в течение 3 секунд. Подсветка клавиатуры мигнет 3 раза, клавиша Windows заблокируется/разблокируется.
Управление курсором при помощи клавиш
Для TKL версии. Нажмите комбинацию Fn + Alt + Scroll Lock, чтобы активировать управление курсором. Указанные на картинке клавиши приобретут функции мышки. Для отключения нажмите комбинацию еще раз.
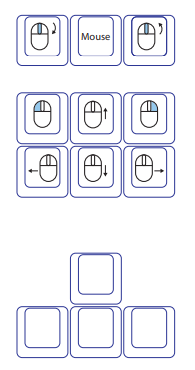
Для полноразмерной клавиатуры. Нажмите комбинацию Fn + Alt + NumLock, чтобы активировать управление курсором. Указанные на картинке клавиши приобретут функции мышки. Для отключения нажмите комбинацию еще раз.
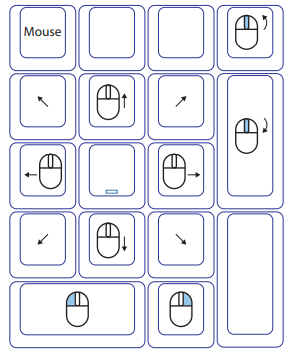
Функции DIP-переключателей:
DIP1 — включить/выключить функцию блокировки Windows при помощи сочетания клавиш.
DIP2 — включить/выключить 6KRO. Когда DIP включен, клавиатура работает в режиме 6KRO, когда выключен — NKRO.
DIP3 — при включении позволяет изменить VID клавиатуры. Могло быть полезно, когда старые версии клавиатур не определялись MAC OS, поэтому нужно было ввести подходящие PID/VID.
DIP4 — при включении Правый Windows меняет свою функцию на Menu.
Смена функций клавиш
Клавиши, назначение которых можно переместить: Fn / Alt / Ctrl / Windows / CapsLock
Как поменять назначение клавиши:
- Последовательно зажмите Fn + LeftAlt + K на 5 секунд. Удерживайте комбинацию до тех пор, пока функциональные клавиши не окрасятся разными цветами согласно картинке ниже.
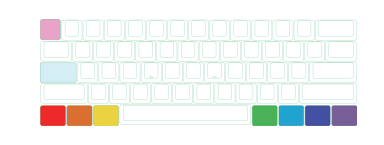
- За исключением Esc и CapsLock, все остальные 7 клавиш могут меняться местами.
Одновременно можно менять функционал не более двух клавиш. Для этого зажмите две клавиши и затем отпустите — они поменяются цветами и функциями. - CapsLock можно перенастроить только на некоторые функции. Нажмите один раз, чтобы изменить функцию на Fn, второй раз, чтобы изменить функцию на Левый Ctrl.
Если нажать третий раз, то CapsLock вернет значение по умолчанию. - Нажмите Esc, чтобы выйти из режима смены функциональных клавиш.
- Примечание: вы можете нажать клавишу Esc, чтобы выйти из режима смены функциональных клавиш, не начиная вносить изменения.
Выбора профиля и запись макросов
Шаг 1: Выберите профиль
| Fn + | Профиль: |
| 1 | Переключиться на профиль 1 -- стандартный заводской |
| 2 | Переключиться на профиль 2 |
| 3 | Переключиться на профиль 3 |
| 4 | Переключиться на профиль 4 |
| 5 | Переключиться на профиль 5 |
| 6 | Переключиться на профиль 6 |
Шаг 2: Чтобы начать запись макроса, зажмите Fn + Alt + Tab на 3 секунды. При входе в режим записи подсветка моргнет несколько раз, в версии клавиатуры без подсветки начнет мигать индикатор CapsLock.
Шаг 3: Нажмите на клавишу или комбинацию с Fn, которую хотите использовать для активации макроса. Нажатая клавиша загорится, в версии клавиатуры без подсветки индикатор CapsLock будет мигать быстрее.
Шаг 4: Введите задуманный макрос или готовую комбинацию из представленных.
Шаг 5: Чтобы закончить запись макроса на этой клавише нажмите Fn + Alt. Можно продолжить запись на других клавишах, повторив пункты 3-5. Либо выйти из режима записи, перейдя к Шагу 6.
Шаг 6: Зажмите Fn + Alt + Tab на 1 секунду, чтобы выйти из режима записи.
Примечание:
- Когда клавиатура подключена, CapsLock и цифровые клавиши будут мигать в соответствии с номером профиля. Например, если выбран профиль номер 5 – клавиши будут мигать 5 раз.
- Макросы можно записывать только на профилях 2-6.
- После переключения профиля, CapsLock или световой индикатор будут мигать в соответствии с номером профиля.
Клавиши и сочетания, на которые нельзя записать макросы:
Базовый слой, выделены серым:

FN слой, выделены серым:

Примечание:
Запись макроса поддерживает неограниченное количество клавиш нажатых и отпущенных одновременно.
Макрос будет воспроизводиться с той скоростью, с которой вы его записали.
Мультимедиа функции
Примечание. Чтобы воспользоваться вызовом этих функций, нужно предварительно записать их как макрос.
| Fn + Windows + клавиши ниже: | |||||||
| A | Отключить звук | G | Предыдущий плейлист | M | Поиск | S | Курсор мыши вверх |
| B | Увеличить громкость | H | Калькулятор | N | Предыдущая страница | T | Курсор мыши вниз |
| C | Уменьшить громкость | I | Мой компьютер | O | Следующая страница | U | Курсор мыши влево |
| D | Воспроизведение / пауза | J | Браузер | P | Левая кнопка мыши | V | Курсор мыши вправо |
| E | Стоп | K | Почта | Q | Правая кнопка мыши | W | Прокрутка вверх |
| F | Следующий плейлист | L | Мультимедиа | R | Средняя кнопка мыши (колесо) | X | Прокрутка вниз |
Функциональные сочетания клавиатуры:
Примечание. Чтобы воспользоваться вызовом этих функций, нужно предварительно записать их как макрос.
| Fn + Shift + клавиши ниже: | |||
| A | Отобразить номер выбранного профиля | N | Режим подсветки: Волна |
| B | Профиль 1 | O | Режим подсветки: Цветовой цикл |
| C | Профиль 2 | P | Режим подсветки: Капли дождя |
| D | Профиль 3 | Q | Режим подсветки: Пульсация |
| E | Профиль 4 | R | Режим подсветки: Случайная реакция |
| F | Профиль 5 | S | Режим подсветки: Реакция |
| G | Профиль 6 | T | Режим подсветки: 100% полная подсветка |
| H | Переключение режимов подсветки | U | Режим подсветки: Дыхание |
| I | Настроить красный цвет | V | Режим подсветки: Радар |
| J | Настроить зелёный цвет | W | Режим подсветки: подсветка выключена |
| K | Настроить синий цвет | X | Клавиша “." на цифровом блоке (Num) |
| L | Стереть весь настроенный цвет | Y | NumLock |
| M | Цветовая палитра | ||
Функциональные сочетания Windows:
| Ctrl + C | Копировать | Win + D | Рабочий стол |
| Ctrl + X | Вырезать | Win + M | Свернуть все окна |
| Ctrl + V | Вставить | Win + L | Заблокировать компьютер или сменить пользователя |
| Ctrl + Z | Отменить | Win + R | Открыть окно "Выполнить" |
| Ctrl + Y | Вернуть | Win + ↑ | Развернуть окно на весь экран |
| Ctrl + N | Открыть новое окно | Win + ↓ | Уменьшить окно |
| Ctrl + O | Открыть новый файл | Win + ← | Развернуть до левого края экрана |
| Ctrl + S | Сохранить изменения | Win + → | Развернуть до правого края экрана |
| Ctrl + P | Печать | Win + Home | Свернуть все окна, кроме используемого |
| Alt + F4 | Закрыть программу/приложение |
Пример записи макросов
Примечание. Выберите профиль 2-6 перед записью макроса.
Пример A. Переназначение клавиши Z на клавишу Q.
Зажмите Fn + Alt + Tab на 3 секунды —► Нажмите Z —► Нажмите Q —► Нажмите Fn + Alt —► Зажмите Fn + Alt + Tab на одну секунду.
Пример B. Назначение команды «показать рабочий стол» (на ОС Windows) на клавишу Z.
Зажмите Fn + Alt + Tab на 3 секунды —► Нажмите Z —► Нажмите Windows + D —► Нажмите Fn + Alt —► Зажмите Fn + Alt + Tab на одну секунду
Пример C. Назначение команды «выключить звук» на сочетание клавиш Fn + Ctrl + M.
Зажмите Fn + Alt + Tab на 3 секунды —► Нажмите Fn + Ctrl + M —► Нажмите Fn + Windows + A —► Нажмите Fn + Alt —► Зажмите Fn + Alt + Tab на одну секунду
Пример D. Назначение включения режима подсветки «Реакция» на сочетание клавиш Fn + Ctrl + Q.
Зажмите Fn + Alt + Tab на 3 секунды —► Нажмите Fn + Ctrl + Q —► Нажмите Fn + Shift + S —► Нажмите Fn + Alt —► Зажмите Fn + Alt + Tab на одну секунду