Руководство по эксплуатации

Fn-слой в Windows/Linux режимах
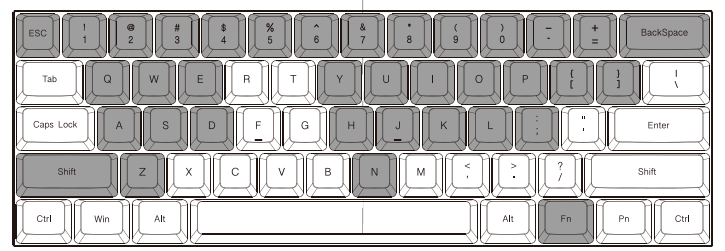
| Fn + | Значение | Результат |
| 1 | F1 | |
| 2 | F2 | |
| 3 | F3 | |
| 4 | F4 | |
| 5 | F5 | |
| 6 | F6 | |
| 7 | F7 | |
| 8 | F8 | |
| 9 | F9 | |
| 0 | F10 | |
|
- |
F11 | |
| = | F12 | |
| Q | Предыдущий трек | |
| W | Плей/пауза | |
| E | Следующий трек | |
| A | Выключить звук | |
| S | Убавить громкость | |
| D | Прибавить громкость | |
| I | Стрелка вверх | |
| J | Стрелка влево | |
| K | Стрелка вниз | |
| L | Стрелка вправо | |
| Y | Калькулятор | |
| U | Page Up | |
| O | Page Down | |
| P | PrtScr | |
| [ | Scroll Lock | |
| ] | Pause Break | |
| H | Home | |
| N | End | |
| ; | Insert | |
| Z | Menu | |
| Backspace | Delete | |
| Esc | ` или ё | |
| Shift+Esc | ~ или Ё |
Зажмите Fn + L_Shift на 3-5 секунд, чтобы поменять местами Fn c любой другой клавишей местами.
Fn-слой в Mac режиме
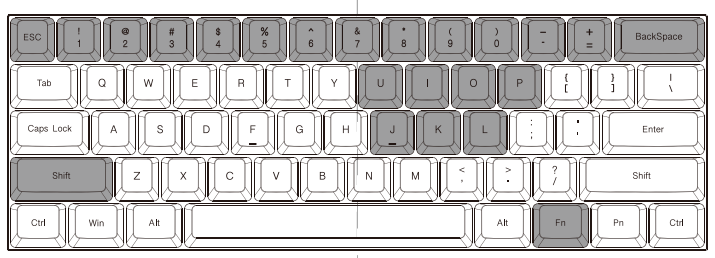
| FN + | Значение | Результат |
| 1 | Уменьшить яркость экрана | |
| 2 | Увеличить яркость экрана | |
| 3 | Mission Control | |
| 4 | Launch Pad | |
| 5 | Уменьшить яркость подсветки клавиатуры | |
| 6 | Увеличить яркость подсветки клавиатуры | |
| 7 | Предыдущий трек | |
| 8 | Плей/пауза | |
| 9 | Следующий трек | |
| 9 | Выключить звук | |
|
- |
Уменьшить громкость | |
| = | Увеличить громкость | |
| I | Стрелка вверх | |
| J | Стрелка влево | |
| K | Стрелка вниз | |
| L | Стрелка вправо | |
| U | Page Up | |
| O | Page Down | |
| P | PrtScr | |
| H | Home | |
| N | End | |
| ; | Insert | |
| Backspace | Delete | |
| Esc | ` или ё | |
| Shift + Esc | ~ или Ё |
Зажмите Fn + L_Shift на 3-5 секунд, чтобы поменять местами Fn c любой другой клавишей местами.
Pn-слой
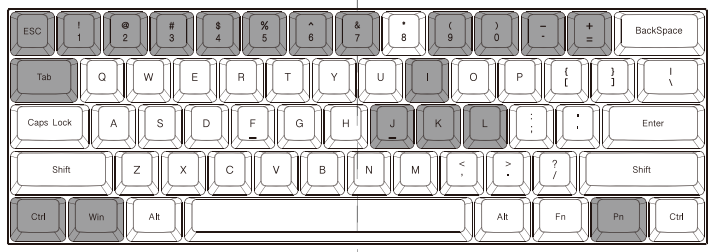
| Pn + | Значение | Результат |
| ESC | Включить/выключить подсветку | |
| 1 | Цветовая палитра | |
| 2 | Красный цвет | |
| 3 | Зеленый цвет | |
| 4 | Синий цвет | |
| 5 | Режимы подсветки при нажатии на клавиши | |
| 6 | Режимы подсветки всех клавиш | |
| 7 | Режимы подсветки Underglow | |
| 8 | Настройка кастомной подсветки 1 | |
| 9 | Настройка кастомной подсветки 2 | |
|
- |
Включить кастомную подсветку 1 | |
| = | Включить кастомную подсветку 2 | |
| Tab | Смена раскладки (QWERTY/Colemak/Dvorak) | |
| I | Увеличение яркости подсветки | |
| J | Уменьшение скорости эффектов подсветки | |
| K | Уменьшение яркости подсветки | |
| L | Увеличение скорости эффектов подсветки | |
| / | Смена раскладки под OS (Windows/Linux/Mac) | |
| LCtrl | Включить/выключить режим программирования | |
| LWindows | Выключить/включить клавишу Windows |
Зажмите Pn + L_Shift на 3-5 секунд, чтобы поменять местами Fn c любой другой клавишей местами.
Описание индикации под пробелом

LED 1 – отображение слоев
Красный – Слой 1
Зеленый – Слой 2
Синий – Слой 3
Свечения нет – базовый слой
LED 2 – Отображение раскладок, Winlock
Красный – Colemak
Фиолетовый – Colemak и Winlock
Оранжевый – Colemak в Linux режиме
Зеленый – Dvorak
Голубой – Dvorak и Winlock
Светло-сиреневый – Dvorak в Linux режиме
Желтый – Linux режим
Синий – Winlock
Белый – Mac режим
Свечения нет – QWERTY в Windows режиме
Переключение слоев DIP-переключателями
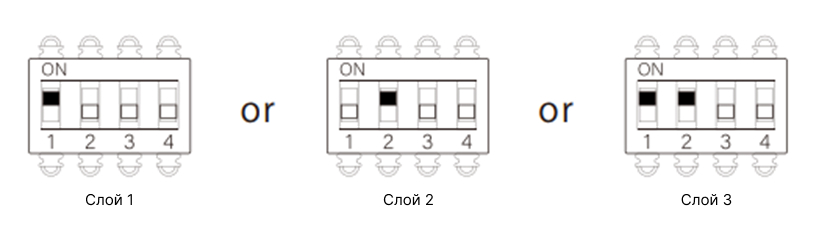
Описание режимов подсветки
Режим 1. Pn + 5
Доступные режимы: подсветка и затухание отдельных клавиш при нажатии, сердцебиение, рябь по воде + их вариации в изменяющихся RGB-цветах.
Для каждого однотонного режима можно настроить цвет с помощью комбинаций Pn + 2 / 3 / 4 или через палитру Pn + 1.
Выбранный цвет будет отображаться на индикаторах под пробелом. Underglow подсветка будет иметь тот же цвет, а эффект будет соответствовать режиму при синхронизации.
Режим 2. Pn + 6
Доступные режимы: подсветка всех клавиш одним цветом, однотонное дыхание, водоворот, капли дождя, волна.
Для однотонной подсветки можно настроить цвет. Со всеми режимами, кроме «капли дождя», Underglow подсветка автоматически синхронизируется.
Режим 3. Pn + 7
Доступные режимы Underglow подсветки: однотонная подсветка (цвет и яркость настраивается), бегущий по контуру RGB (яркость и скорость настраиваются), синхронизация с Режимом 2.
Настройка кастомной подсветки
Кастомизировать подсветку можно на слоях 1 – 3. Базовый слой позволяет только изменять цвета однотонной подсветки.
Шаг 1. Выберите слой 1 — 3.
Шаг 2. Нажмите Pn + 9 (CM1) или Pn + 0 (CM2), чтобы войти в режим настройки.
Шаг 3. Нажмите Pn + 2 / 3 / 4, чтобы добавить один из цветов для смешивания.
2 — красный;
3 — зеленый;
4 — синий.
Либо нажмите Pn + 1 для открытия палитры, затем нажмите на клавишу с понравившимся цветом, чтобы использовать его для настройки.
Шаг 4. Нажмите Pn + 9 (CM1) или Pn + 0 (CM2), чтобы закончить настройку.
Шаг 5. Нажмите Pn + «-» или Pn + «=», чтобы включить кастомную подсветку.
Переключение на раскладку со стрелочками
Передвиньте третий DIP-переключатель в положение On, чтобы сменить базовую раскладку на раскладку со стрелочками.
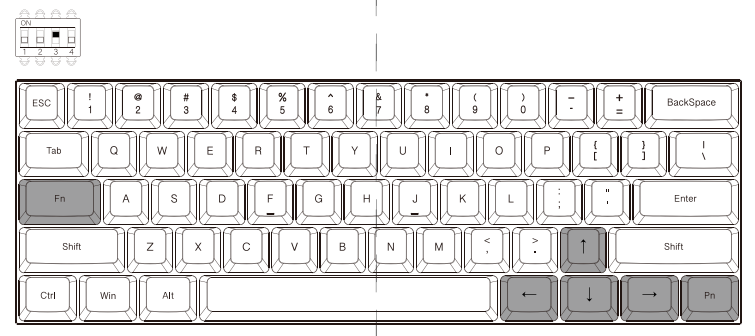
Shift + стрелка вверх = ?
Fn + стрелка вверх = /
Fn + пробел = CapsLock
Переключение на раскладку с измененным расположением сочетаний с Fn
Передвиньте четвертый DIP в положение On — расположение сочетаний с Fn изменится.

FN-слой в Windows/Linux режимах

| FN + | Значение | Результат |
| 1 | F1 | |
| 2 | F2 | |
| 3 | F3 | |
| 4 | F4 | |
| 5 | F5 | |
| 6 | F6 | |
| 7 | F7 | |
| 8 | F8 | |
| 9 | F9 | |
| 0 | F10 | |
|
- |
F11 | |
| = | F12 | |
| Q | Предыдущий трек | |
| W | Плей/пауза | |
| E | Следующий трек | |
| R | Выключить звук | |
| T | Убавить громкость | |
| Y | Прибавить громкость | |
| U | Print Screen | |
| I | Scroll Lock | |
| O | Pause Break | |
| J | Insert | |
| K | Home | |
| L | Page Up | |
| M | Del | |
|
< |
End | |
| > | Page Down | |
| Z | Menu | |
| P | Калькулятор | |
| N | End | |
| Backspace | Delete | |
| Esc | ` или ё | |
| Shift + Esc | ~ или Ё |
Зажмите Fn + LShift на 3-5 секунд, чтобы поменять местами Fn c любой другой клавишей местами.
Fn-слой в Mac-режиме:
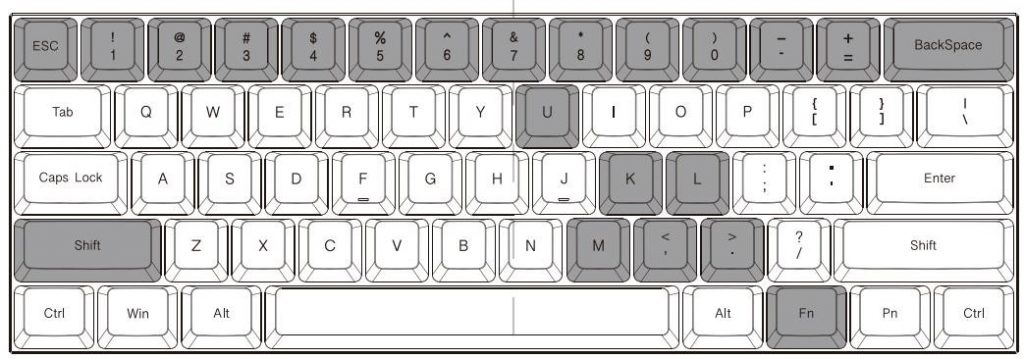
| FN + | Значение | Результат |
| 1 | Уменьшение яркости экрана | |
| 2 | Увеличение яркости экрана | |
| 3 | Mission Control | |
| 4 | Launch Pad | |
| 5 | Уменьшение яркости подсветки клавиатуры | |
| 6 | Увеличение яркости подсветки клавиатуры | |
| 7 | Предыдущий трек | |
| 8 | Плей/пауза | |
| 9 | Следующий трек | |
| 0 | Выключить звук | |
|
- |
Уменьшение громкости | |
| = | Увеличение громкости | |
| U | Print Screen | |
| K | Home | |
| L | Page Up | |
| M | Delete | |
|
< |
End | |
| > | Page Down | |
| Backspace | Delete | |
| ESC | ` или ё | |
| Shift + Esc | ~ или Ё |
Зажмите Fn + LShift на 3-5 секунд, чтобы поменять местами Fn c любой другой клавишей местами.
Программирование клавиатуры
Записывать макросы и изменять назначения клавиш можно записывать только на слоях 1-3, базовый слой непрограммируемый.
Шаг 1: Выберите слой 1-3.
Шаг 2: Нажмите Pn + левый Ctrl, чтобы зайти в режим программирования. Левый индикатор под пробелом загорится белым цветом.
Шаг 3: Нажмите на клавишу, которую хотите запрограммировать. Левый индикатор под пробелом начнем мигать.
Шаг 4: Введите задуманный макрос или ребинд. Затем нажмите Pn — левый индикатор под пробелом перестанет мигать.
Шаг 5: Повторите Шаг 3 и Шаг 4, чтобы запрограммировать другие клавиши.
Шаг 6: Нажмите Pn + левый Ctrl, чтобы выйти из режима программирования. Левый индикатор под пробелом погаснет.
Примечания
1. Fn-слой можно программировать, для этого на Шаге 3 нажмите комбинацию с Fn (например Fn + A).
2. При записи макроса на Шаге 3 можно добавить задержку между нажатиями. Время задержек складывается в зависимости от количества нажатий на комбинации:
Fn + C = 15мс
Fn + V = 0.1с
Fn + B = 0.5с
Пример:
Записываем макрос, который будет печатать “ОК” при нажатии на Q. Интервал между нажатиями “O” и “K” будет 1.2 секунды.
Нажимаем клавишу “О”, затем жмем два раза Fn + B (0.5с*2=1с) и дважды Fn + V (0.1с*2=0.2с). Теперь нажимаем “K”.
Таким образом мы получаем задержку в 1.2 секунды между нажатиями. Для этого макроса было использовано 6 нажатий в сумме.
3. На каждую клавишу можно назначить не более 31 нажатия.
4. Клавиатура автоматически выйдет из режима программирования, при бездействии в течение 20 секунд.
Сброс клавиатуры и возвращение к заводским настройкам
- Чтобы сбросить текущий слой до заводских настроек, зажмите Pn + R, пока оба индикатора под пробелом не моргнут 3 раза.
- Чтобы сбросить все слои до заводских настроек, зажмите Fn + Pn + R пока оба индикатора под пробелом не моргнут 5 раз.
Дополнительная информация
- При переназначении Fn или Pn на другие клавиши, их новая позиция подсветится голубым для Fn и желтым для Pn на три секунды. Если клавиша, которую вы выбрали для переназначения имела изначально функцию на Fn-слое или Pn-слое, то она переместится на позицию Fn или Pn.
Например, если поставить Fn на место Tab, то они автоматически поменяются местами, поскольку на Fn + Tab назначена функция смены раскладок. - Функции DIP 3 имеют приоритет над другими настройками.
- Если вы забыли куда назначили Fn или Pn, переподключите клавиатуру к ПК — Fn подсветится синим на 3 секунды, а Pn желтым.
- Если при нажатии на Pn + Esc клавиатура загорится на секунду желтыми — это означает, что подсветка включена.