
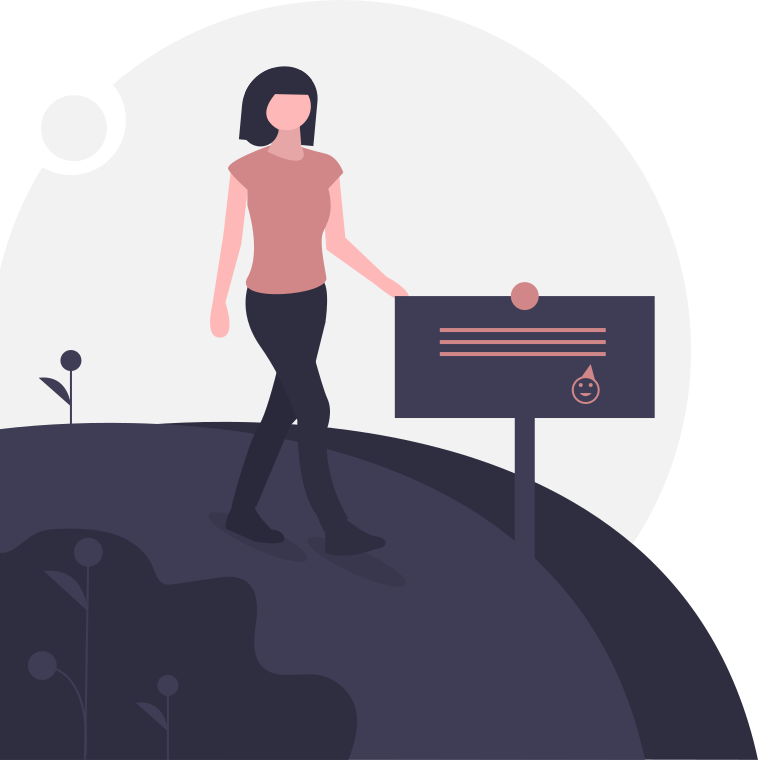
VIA — это программа, которая поможет легко настроить клавиатуру с прошивкой QMK.
Есть два способа убедиться, что ваша клавиатура поддерживается: первый — свериться со списком поддерживаемых клавиатур и второй — вы сами её прошивали
QMK (Quantum Mechanical Keyboard) – это программное обеспечение с открытым исходным кодом для создания прошивок клавиатур, которые такую возможность поддерживают. Обладает широким функционалом: гибкая работа с раскладками, слои, макросы, подсветка и т.д. QMK работает на микроконтроллерах с архитектурой Atmel AVR и некоторых ARM.
Скачайте и установите VIA по ссылке:
https://caniusevia.com/ — Download VIA — Скачиваем установочный файл для своей системы
Windows: via-2.1.0-win.exe
MAC: via-2.1.0-mac.dmg
Linux: via-2.1.0-linux.deb
Либо воспользуйтесь веб версией приложения: https://usevia.app/

После установки на рабочем столе появится ярлык программы. Подключите клавиатуру, если вдруг забыли, и запустите его.
Программа автоматически начнет поиск совместимых устройств — клавиатуры или макропада. После нахождения девайса вы увидите основной интерфейс
Если ваша клавиатура не найдена, возможно, вам нужно скачать JSON файл для вашей клавиатуры и загрузить его в VIA.
JSON файл можно найти на сайте или в дискорд канале производителя. Либо запросить у производителя напрямую.
Или написать в нашу тех поддержку, мы постараемся помочь вам. Телеграм, Whatsapp
+7 (495) 135-35-88 Каждый день без выходных с 11:00 до 20:00
- Скачайте JSON файл для вашего устройства.
- Запустите онлайн-версию VIA https://usevia.app/ или же установленную на ПК.
- Откройте пункт меню Settings с логотипом шестеренки и переключите ползунок параметра «Show Design Tab» в положение On.
- Откройте пункт меню Settings с логотипом шестеренки и переключите ползунок параметра «Show Design Tab» в положение On.
- Перетащите в выделенное пунктирной линией окошко json файл или же загрузите его через «Load».
- Перейдите в пункт меню Configure с логотипом клавиатуры, в стационарной версии VIA клавиатура определится автоматически. В веб-версии нажмите «Authorize Device».
- В открывшемся окне выберите ваше устройство и нажмите «Подключение», через несколько секунд клавиатура определится в программе и можно будет приступить к настройке.
Давайте разберем из чего состоит интерфейс программы:
(1) CONFIGURE — Конфигурация
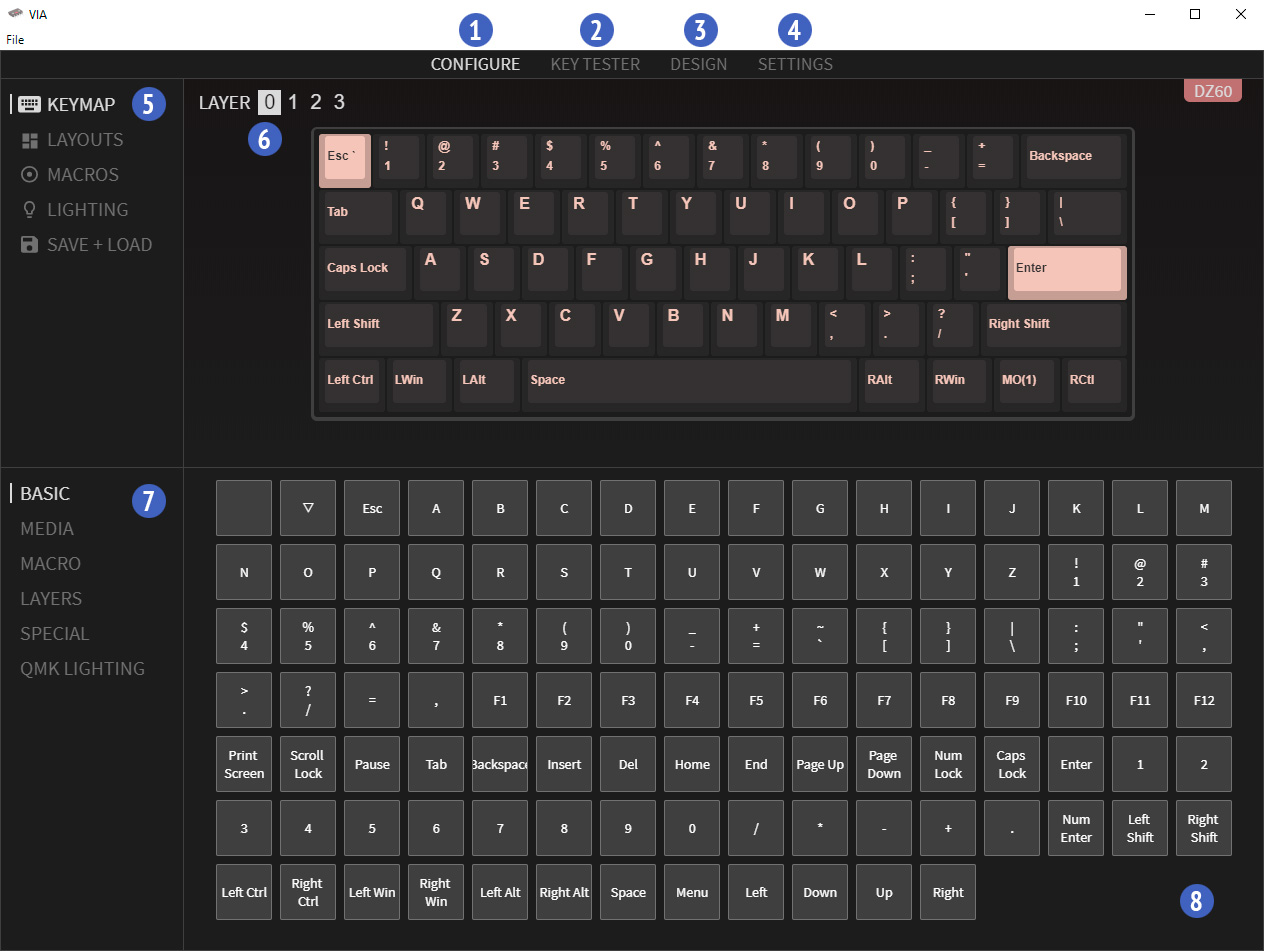
Вкладка (1) CONFIGURE — является основным экраном, куда мы попадаем после загрузки приложения.
Здесь, в области под номером (6), мы видим схематичное изображение нашей клавиатуры, её название и возможность переключения между слоями — LAYER 0 1 2 3.
Слои это такой функционал, когда на одних и тех же клавишах могут быть назначены и использованы разные функции в зависимости от активного в данный момент слоя.
При нажатии на цифру слоя 0 1 2 3 мы будем видеть на каких клавишах какие символы, макросы, либо функции установлены и сможем их изменять, для этого нам потребуются области навигации (7) и (8). Подробнее в пункте «Как запрограммировать клавишу?»
Область (5)
Карта клавиш
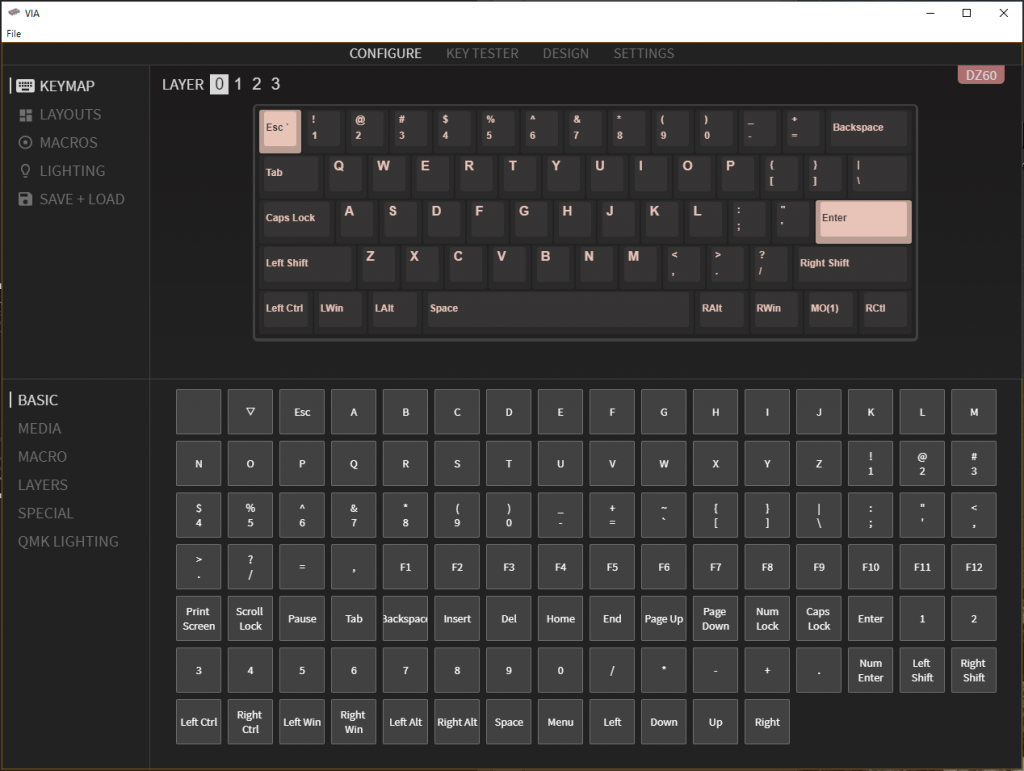
Наборы символов, спец. символов, макросов, слоев и различных функций для назначения на клавиши. BASIC, MEDIA, MACRO, LEYARS, SPECIAL, QMK LIGHTING — описаны подробнее в разделе «Как запрограммировать клавишу?»
Макет клавиатуры, тонкая настройка
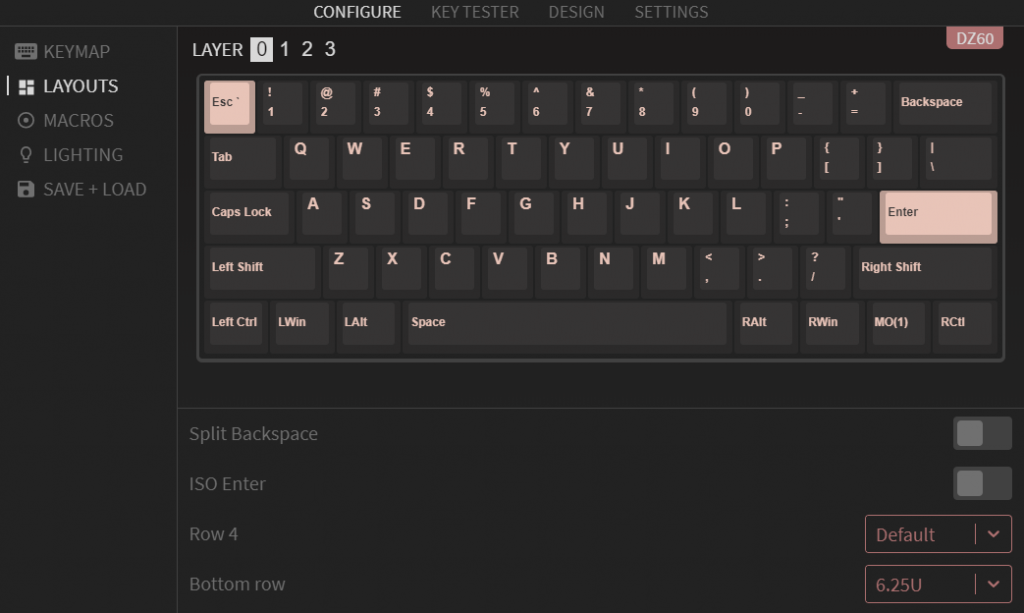
Split Backspace — Разделенный Backspace
ISO Enter — Изменить форму Enter на ISO вариант
Row 4 — Варианты 4 ряда клавиш
Bottom row — Варианты размера нижнего ряда клавиш
Макросы
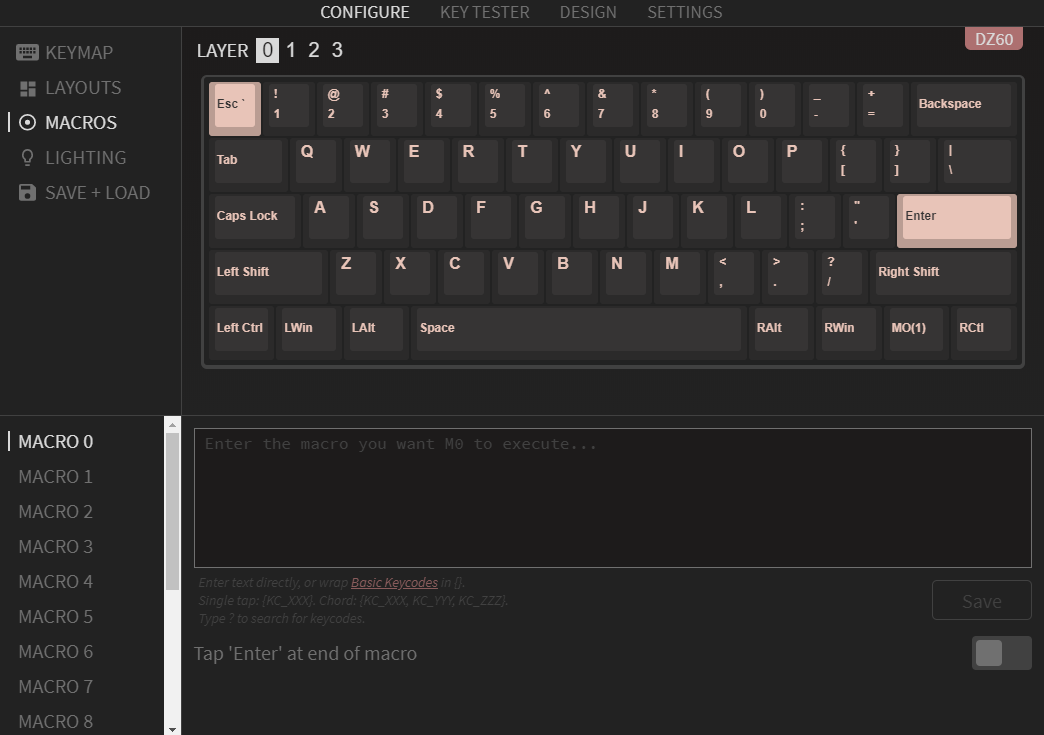
Tap ‘Enter’ at end macro — Эмулировать нажатие Enter по окончанию макроса.
Настройка подсветки
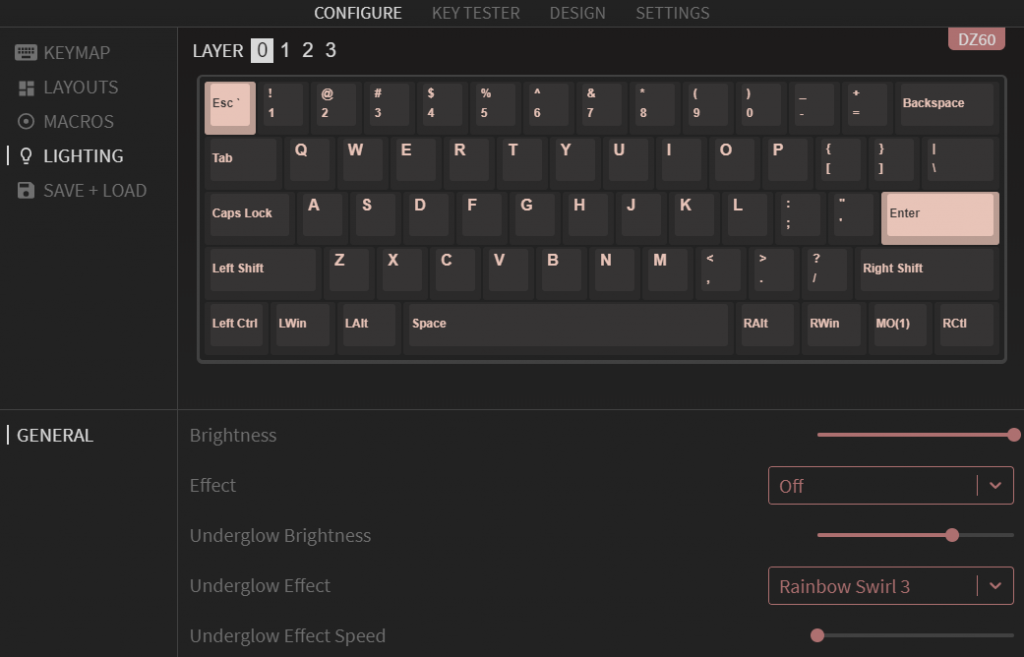
Brightness — Яркость подсветки
Effect — Включение/Выключение эффектов
Underglow Brightness — Яркость нижней подсветки
Underglow Effect — Выбрать эффект нижней подсветки
Underglow Effect Speed — Скорость эффекта нижней подсветки
Сохранение + Загрузка
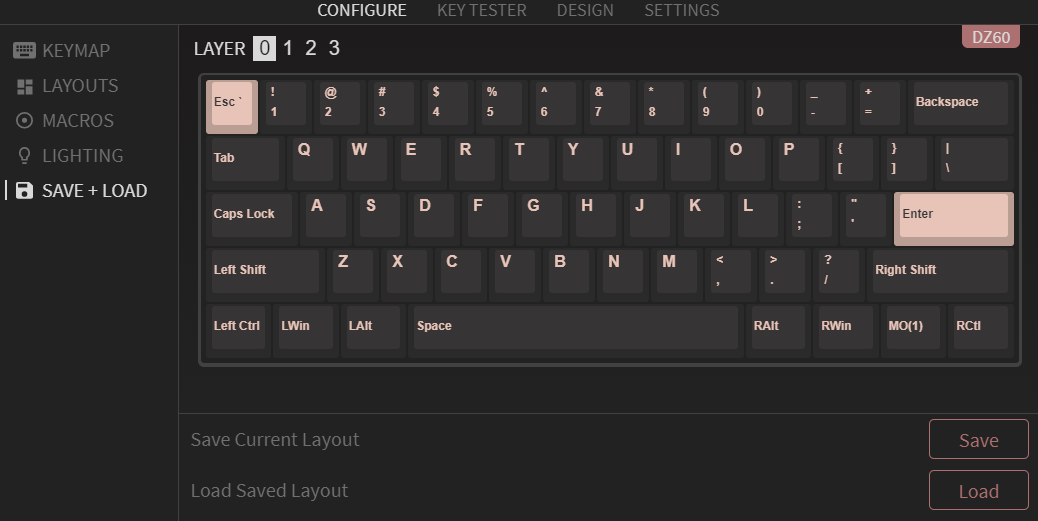
Позволяет сохранить и загрузить из файла запрограммированный макет вашей клавиатуры.
Вкладка (2) KEY TESTER — Предназначен для тестирования клавиатуры на работоспособность.
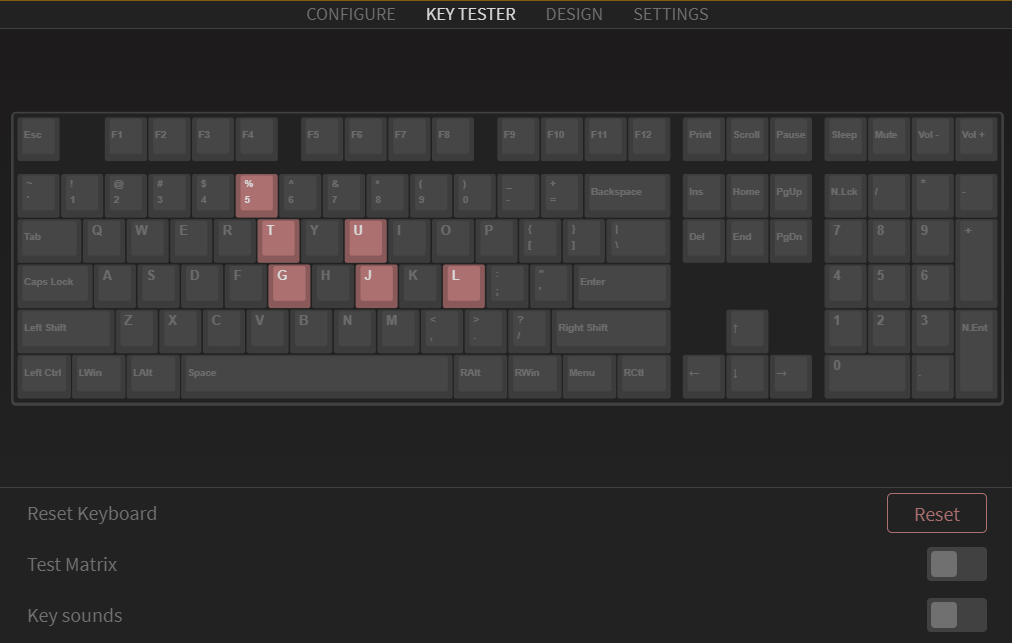
Reset Keyboard — сбрасывает результаты предыдущего теста (красные подсвеченные кнопки)
Test Matrix — режим для тестирования матрицы
Key sounds — Забавный режим, включает звуки при нажатии на клавиши делая из клавиатуры синтезатор
Вкладка (3) DESIGN — Дизайн (по умолчанию скрыта)
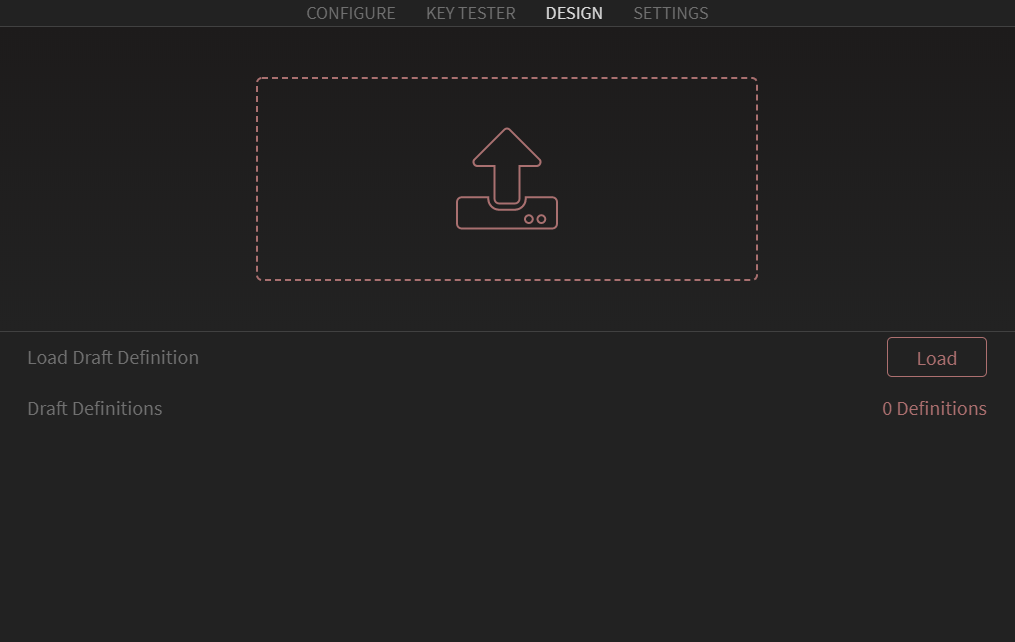
Данная вкладка активируется в разделе SETTINGS и предназначена для загрузки специально сгенерированных *.json файлов, если вы используете самодельное или нестандартное устройство, данные о котором не заложены в программу.
Вкладка (4) SETTINGS — Настройки
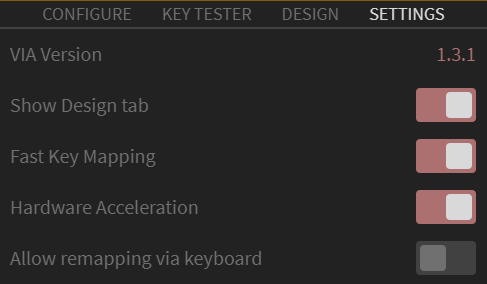
На странице настроек расположены данные о версии VIA и 4 тумблера:
Show Design Tab — отображать вкладку DESIGN
Fast key Mapping — быстрое сопоставление клавиш
Hardware Acceleration — включение аппаратного ускорения увеличивает время автономной работы (если это ноутбук), производительность и скорость отклика программы. Аппаратное ускорение разгружает определенные задачи с центрального процессора на графический процессор. Обычно применяется, когда программа подлагивает.
Выбираем нужный нам слой, например LAYER 0 [1] 2 3. Щелкните в области (6) клавишу, которую вы хотите запрограммировать, и выберите для неё значение в области (8), в котором есть все основные символы и функции клавиатуры.
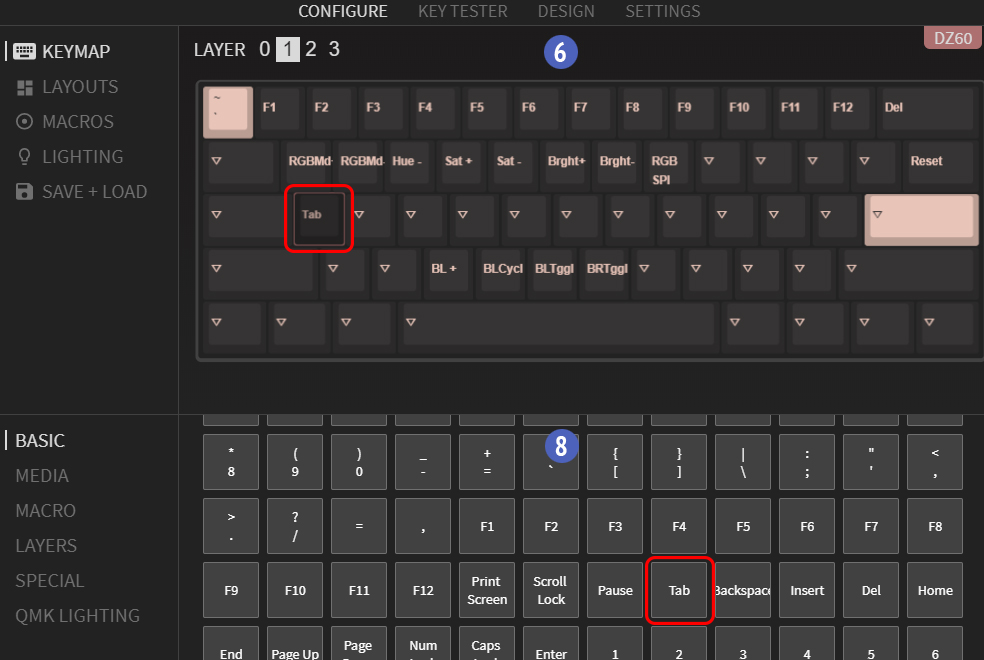
Для назначения более расширенного функционала будем переключать пункты в меню:
BASIC — Базовая раскладка: алфавит, цифры, символы, F-ряд и т.д.
MEDIA — Мультимедиа функции: Увеличение/уменьшение громкости, выкл. звука, плей/стоп, следующий/предыдущий трек и им подобные.
MACRO — Макросы M0-M15
LAYERS — Функции отвечающие за работу со слоями, например OSL(4) — «Переключиться на слой 4 одним нажатием»
SPECIAL — Всяческие спец. символы, дополнительные F13-F24, функции Вырезать/Вставить/Найти/Обновить и т.д.
QMK LIGHTING — Функции отвечающие за управление подсветкой в прошивке.
Макрос — это алгоритм действий, записанный пользователем и воспроизводимый программой. Чаще всего макросы пишутся на каком-то своем упрощенном языке программирования. В случаи с VIA для написания макросов используются ? Базовые Keycodes
При написании макросов в VIA можно столкнуться с рядом проблем. Одна из них — отсутствие возможности установить задержку при нажатии клавиш.
QMK поддерживает задержку между нажатиями, используя SS_DELAY(msecs), однако разработчики VIA пока не реализовали эту возможность.
Единственное решение на данный момент — добавить в макрос нажатия нескольких клавиш модификаторов Shift или Ctrl. Это поможет выиграть немного времени.
? Временное решение
{KC_LSFT}{KC_LSFT}{KC_LSFT}{KC_LCTL}{KC_LCTL}{KC_LCTL}
Давайте напишем простой макрос, открывающий командную строку через Пуск — Выполнить — cmd
Код макроса
{KC_LGUI,KC_R}cmd
В настройках макроса нужно активировать Tap ‘Enter’ at end macro
Расшифровка:
{KC_LGUI — Левая кнопка Windows, KC_R — R} — Нажать одновременно Win+R
cmd — Поочередно введи символы cmd
Нажать Enter по завершению макроса
Примечание: Учтите, что при выполнении данного макроса язык должен быть установлен английский, так как макрос использует клавиши для набора а не символы, и если язык будет русский, он введет в поле «сьв» вместо «cmd».
Для установки макроса на любую клавишу используйте инструкцию «Как запрограммировать клавишу?» и пункт меню MACRO.
Допустим мы часто отвечаем кому либо заготовленной фразой и хотим делать это одной кнопкой. Хорошо, давайте напишем макрос. Для начала пойдем прямым путем и впишем фразу прямо в окно макроса:
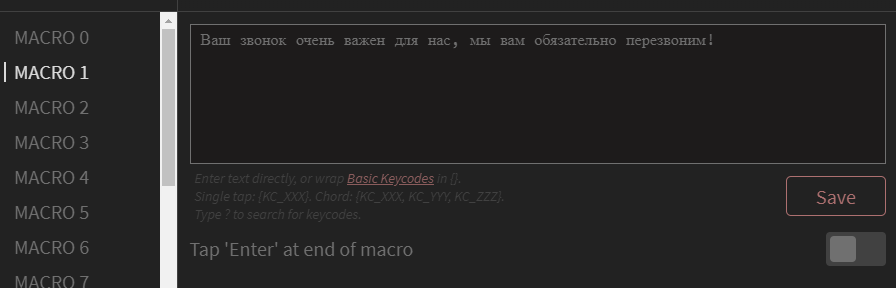
Но при попытке его применить получаем вот такую ерунду:
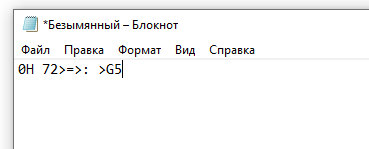

Код макроса
Dfi pdjyjr jxtym df;ty lkz yfc? vs dfv j,zpfntkmyj gthtpdjybv!
Сохраняем. Открываем любое текстовое поле куда хотим ввести фразу, переключаемся на русский и активируем макрос:

Готовый текст для макроса:
Открыть блокнот
{KC_LGUI,KC_R}notepad
Открыть Google Chrome
{KC_LGUI,KC_R}C:\Program Files\Google\Chrome\Application\chrome.exe
Для управление десктопной версией Spotify необходимо использовать макросы на горячие клавиши приложения:
| Функция | Windows | macOS |
|---|---|---|
| Создать плейлист | Ctrl + N | Cmd + N |
| Вырезать | Ctrl + X | Cmd + X |
| Копировать | Ctrl + C | Cmd + C |
| Копировать (еще один способ) | Ctrl + Alt + C | Cmd + Alt + C |
| Вставить | Ctrl + V | Cmd + V |
| Удалить | Delete | Delete, Backspace |
| Выбрать все | Ctrl + A | Cmd + A |
| Включить/приостановить | Пробел | Пробел |
| Повторять | Ctrl + R | Cmd + R |
| Перемешать | Ctrl + S | Cmd + S |
| Следующий трек | Ctrl + Стрелка вправо | Ctrl + Cmd + Стрелка вправо |
| Предыдущий трек | Ctrl + Стрелка влево | Ctrl + Cmd + Стрелка влево |
| Сделать громче | Ctrl + Стрелка вверх | Cmd + Стрелка вверх |
| Сделать тише | Ctrl + Стрелка вниз | Cmd + Стрелка вниз |
| Выключить звук | Ctrl + Shift + Стрелка вниз | Cmd + Shift + Стрелка вниз |
| Установить максимальную громкость | Ctrl + Shift + Стрелка вверх | Cmd + Shift + Стрелка вверх |
| Открыть справку | F1 | Cmd + Shift + ? |
| Фильтры | Ctrl + F | Cmd + F |
| Выбрать адресную строку | Ctrl + L | Cmd + Alt + F; Cmd + L |
| Перейти назад | Alt + Стрелка влево | Cmd + Alt + Стрелка влево; Cmd + [ |
| Перейти вперед | Alt + Стрелка вправо | Cmd + Alt + Стрелка вправо; Cmd + ] |
| Включить выбранный трек | Ввод | Ввод |
| Настройки | Ctrl + P | Cmd + , |
| Выйти | Ctrl + Shift + W | Cmd + Shift + W |
| Выйти из приложения | Alt + F4 | Cmd + Q |
| Скрыть окно | — | Cmd + H |
| Скрыть окна других приложений | — | Cmd + Alt + H |
| Закрыть окно | — | Cmd + W |
| Свернуть окно | — | Cmd + M |
| Развернуть окно | — | Cmd + Alt + 1 |
| Отменить удаление трека или плейлиста | Ctrl + Shift + Z | Ctrl + Z |
Выбрать адресную строку
{KC_LGUI}Spotify{KC_ENT}{KC_LCTL,KC_L}
Данный код открывает меню пуск и вводит в поиск текст Spotify, затем нажимается Enter для открытия приложения и уже в нем используется нужный хоткей — в нашем случае Ctrl+L
В процессе
Материал периодически дополняется…